Getting started
It is recommended that you take this quick introduction to the MSI Wrapper before you start building your own MSI package with the program.
Convert Firefox setup to an MSI package
The getting started guide will walk you through an example where the Firefox setup executable is wrapped in an MSI package. The resulting MSI can be used to install Firefox via group policies under active directory. Here are the steps you can follow to create an MSI package with the Firefox setup.
A Quick Example
Here is a short video on how to convert the Firefox setup executable to an MSI package. It will show some of the basic features of the MSI Wrapper in action.
Download Firefox Installer
You will need the offline installer to package it properly in an MSI package. If you go to www.firefox.com to download the latest installer, you will only get a small program that downloads the real installer from the Internet when you run it. The Firefox offline installer can be found on their FTP server at https://ftp.mozilla.org/pub/mozilla.org/firefox/releases/. All the different versions are listed there and you can select the version and language you want.
Install the Program
The MSI Wrapper can read many of the program properties from the registry if the original program is installed. This is why we recommend that you install the downloaded Firefox installer before we continue.
Start the MSI Wrapper
When you installed the MSI Wrapper a shortcut was created in your start menu. You can open your start menu and launch the MSI Wrapper from there.
A welcome screen is displayed as the first page of the wizard that will guide you through the process of creating an MSI package.
Click next to skip the start page and go to the next page where you can specify the Firefox setup executable that you just downloaded.
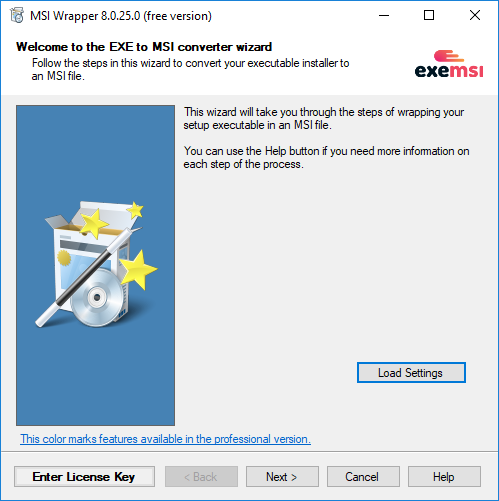
File name and location
Enter the file name and location of the executable or click the browse button.
The wizard will automatically suggest a file name and location for the MSI output file if the input field is empty when you specify the setup executable.
Please make sure that you have write access to the location where the output MSI package is written.
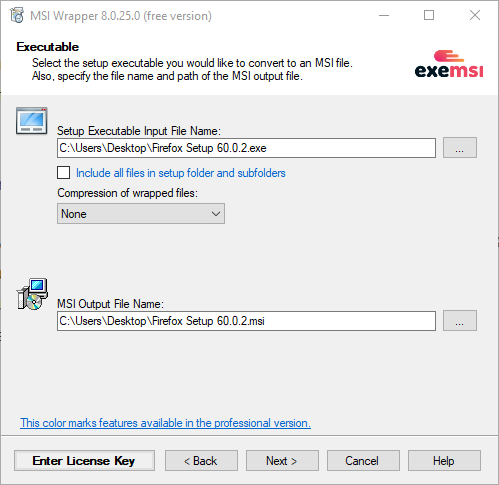
Security and user context
When the wrapped installer and the MSI package is run, it runs with the privileges of the users who started the installation. The user context can be modified to meet the requirements of the wrapped installation. You can let the check boxes keep their default values in this example. Click next to go to the page where you specify some codes for your program.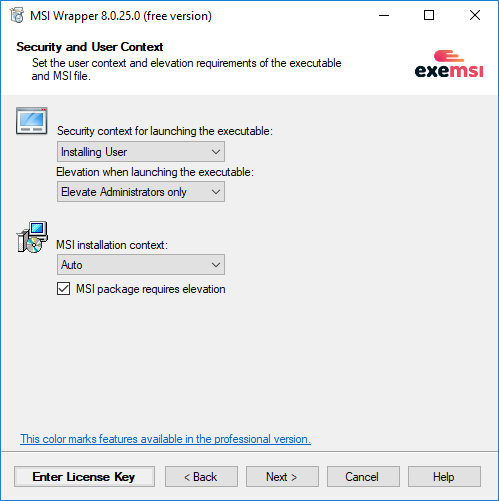
Application ID
The “Application Id” is a text string that identifies the program in the computers uninstall information database. This value is needed in the finished MSI package so that the MSI can make a clean uninstall of the wrapped setup executable if the user or administrator chooses to uninstall the package.
Upgrade codes are a unique identifiers that tells the system which MSI packages that are different versions of the same program. If this is the first time you are building an MSI package for this program then you can let the wizard create an upgrade code for you. However, if you have built a package for an earlier version of the program then you should reuse that upgrade code.
Click next to go to the page where the program properties are set up.
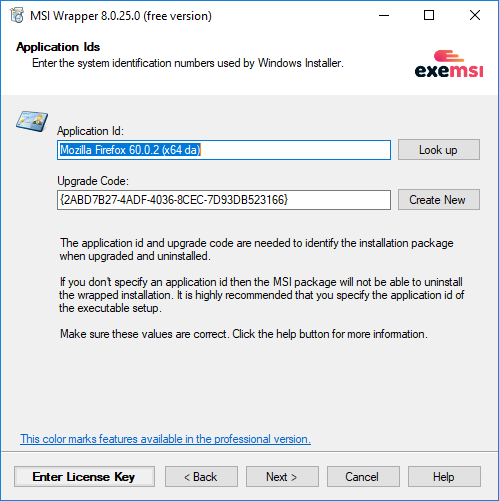
Properties
Since you already installed the program the wizard can detect many of the property values from the registry.
In case you hadn’t installed the program then you could enter these values manually or have the wizard try to read them from the file properties of the executable.
However, not all executable installers hold the correct values and therefore it is recommended that you install the program and let the wizard read the properties from the registry.
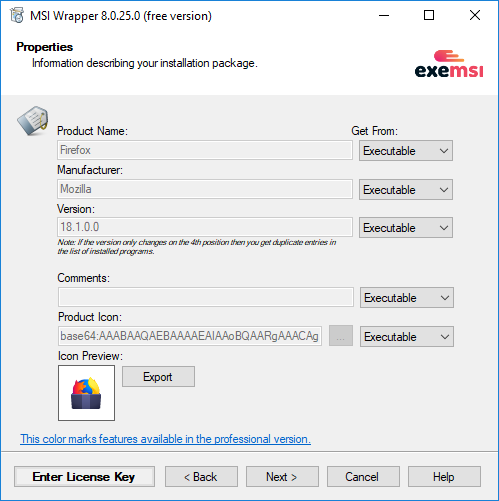
A second page of properties is shown when you click next after setting the properties.
Click next to set up some command line parameters for the wrapped setup program.
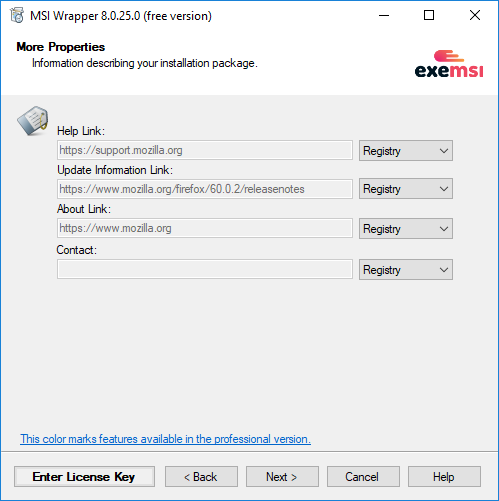
Command line parameters
When the MSI package is installed the embedded setup executable is unpacked to a temporary location and run from there. You may be interested in passing some command line parameters to the executable when it is run by the Windows Installer. Typical use of this feature could be to set parameters for silent installation.
In our example the Firefox setup program will accept parameters for both quiet install and uninstall. We can force these parameters when installing the MSI package or we can leave these fields empty and use the feature that dynamically passes parameters from the MSI to the wrapped setup.
Passing parameters dynamically is a feature where you do not hard code the parameters in the MSI but use a function where parameters specified for the MSI is passed on to the wrapped setup. Passing dynamic parameters is part of the professional version.
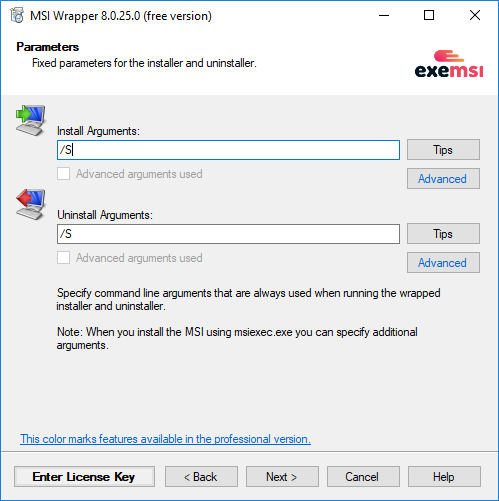
Actions
Furthermore, users of the professional version can specify different parameters for the wrapped setup executable depending on the User Interface Level the MSI package is running with.
The Actions page is for the professional users. It allows you to run a command before and after the wrapped installer is run.
We do not need this feature in this example.
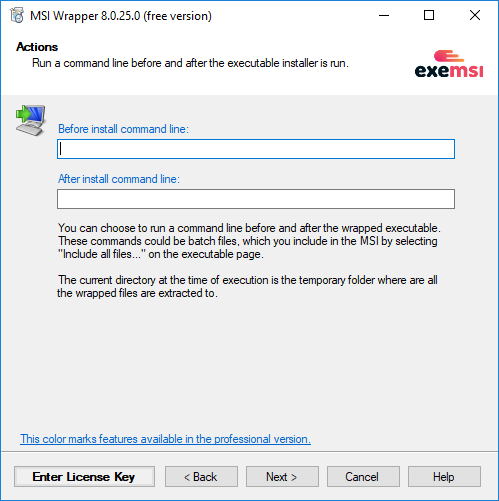
File summary
Now you are ready to build your MSI package. The wizard has collected all the information it needs to complete the process.
Before you click the “Build” button you should consider saving your current settings in a configuration file. You can reload these settings from the start page of the wizard if you need to make another MSI for the same program on an updated version of it.
Please note that it is important to keep the selected upgrade code if you plan to make an updated version of the MSI at a later point in time.
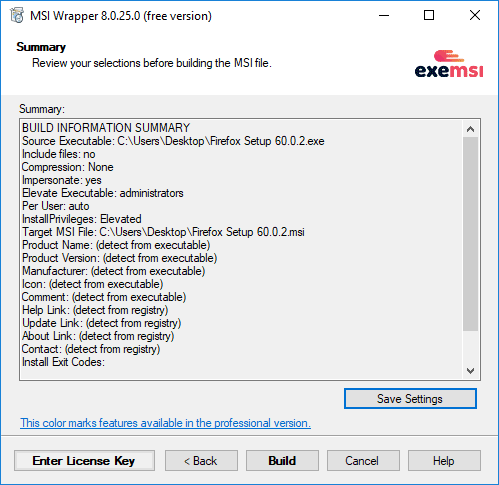
MSI package build status
When the MSI Wrapper has finished building the MSI package it will show you a status message. Alternatively, it will show you error messages if something didn’t work out as expected.
Now that the MSI is ready the wizard offers you a couple of helpful features. You can either make it open a File Explorer in the folder where the output MSI package is created or it can show you how to install the MSI using a msiexec.exe command line.
If you click the “Install MSI” button you will see the following dialog.
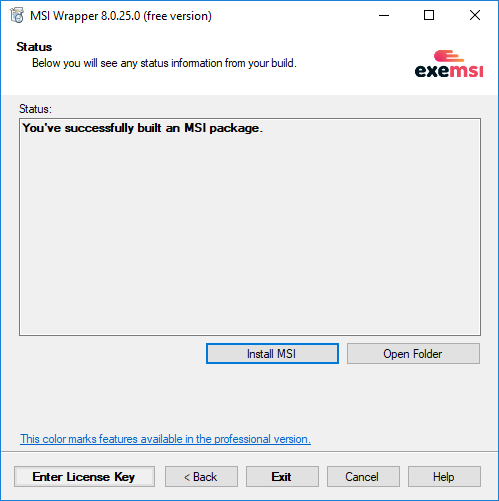
Install MSI package
This dialog can show you how to install your new MSI using the Windows Installer msiexec.exe command line tool. You can specify parameters for the msiexec.exe tool and also specify parameters that are passed on to the embedded setup program.
The finished command line can be copied on to the clipboard or launched.
That’s it! You now have an MSI package for your favorite setup executable
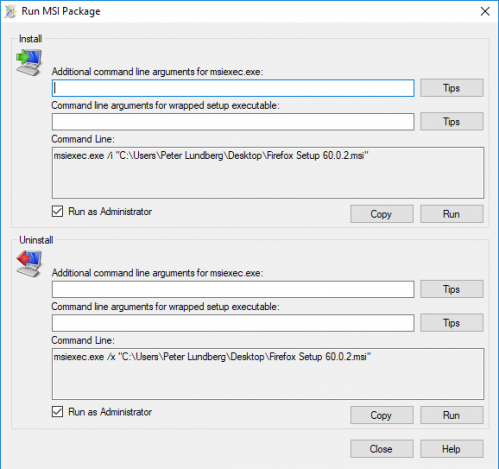
Unlock the professional features with MSI Wrapper PRO